画像をダウンロード ワード カレンダー 作成 243412-ワード カレンダー 作成
フォト カレンダー Word イラスト付き季節別カレンダー (日曜日から土曜日) PowerPoint 青い球体デザインの予定カレンダー Word 万年 1 か月カレンダー (メモ欄付き) Excel 学生用カレンダー (月曜日始まり) Excel 水平方向のカレンダー (日曜始まり) Word 空白の 1 日予定表 Excel 1 日の予定カレンダー Excel カレンダー (万年) Excel 月間カレンダー (書き込み用) Excel 誕生日と記念日の予定表 (任意の
ワード カレンダー 作成-1カレンダーウィザードを起動する 画面左上の「ファイル」 (1) 「新規作成」をクリックします (2) 。 右側のテンプレート一覧から「カレンダー」をクリックします。 「その他のカレンダー」をクリックします。 「カレンダーウィザード」をクリックします。 2カレンダーウィザードを編集する カレンダーウィザードが起動したら、「次へ」をクリックします。 カレンダーのスタイルを選択し (1)Officeボタンをクリック Wordのオプションをクリック Word の使用に関する基本オプションで 開発タブをリボンに表示するチェックボックスをオン 《Word 》 ファイルタブの オプションをクリック リボンのユーザー設定をクリック リボンのユーザー設定の 開発チェックボックスをオン 《全バージョン共通》 OKボタンをクリック 開発タブの コントロールグルー
ワード カレンダー 作成のギャラリー
各画像をクリックすると、ダウンロードまたは拡大表示できます
 | ||
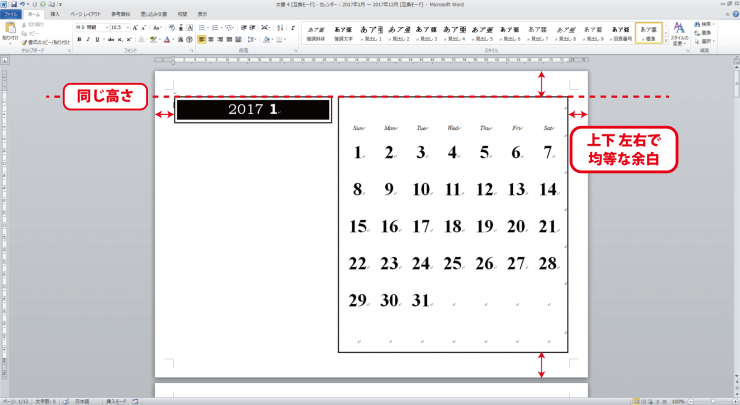 |  |  |
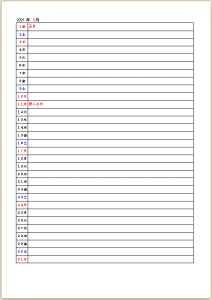 | 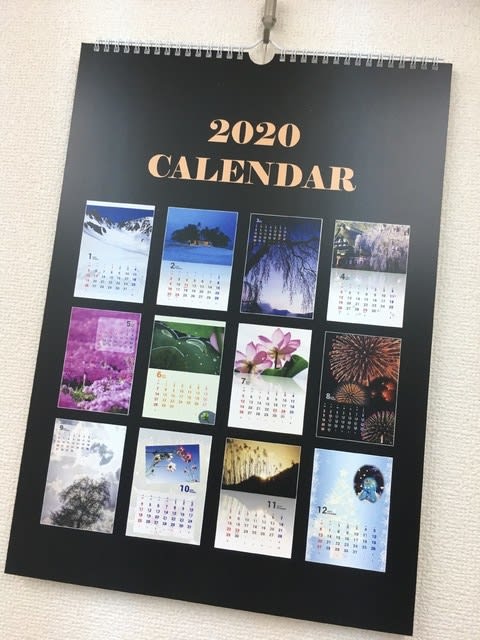 |  |
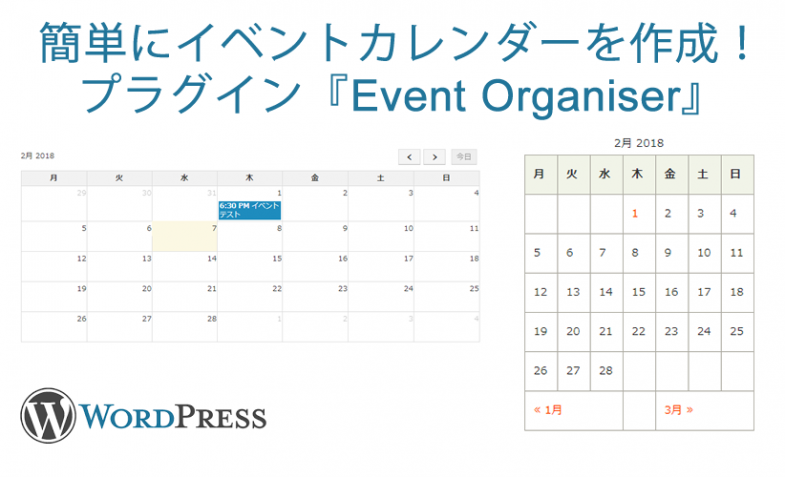 | 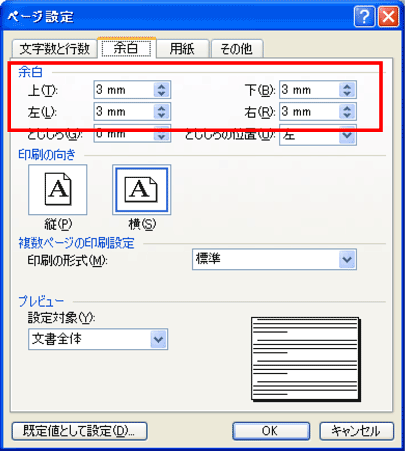 | 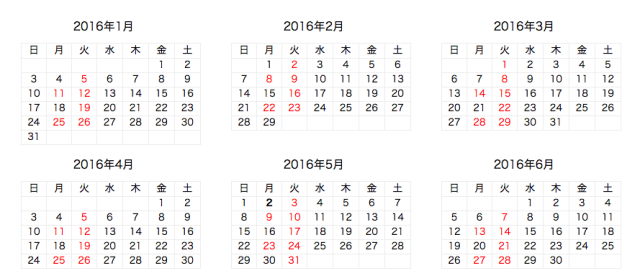 |
「ワード カレンダー 作成」の画像ギャラリー、詳細は各画像をクリックしてください。
 | 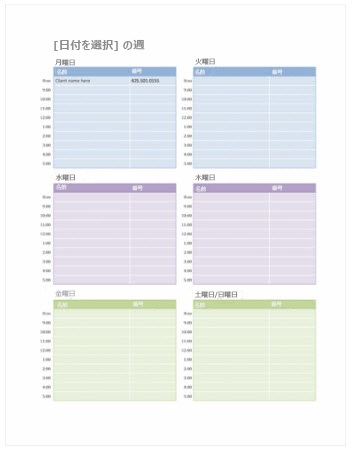 | 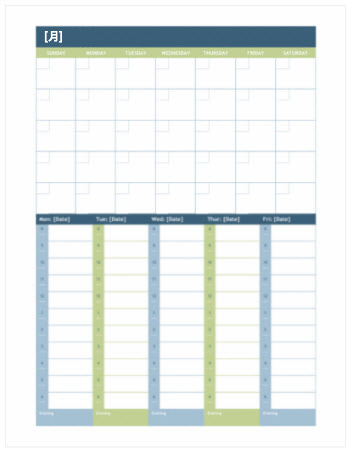 |
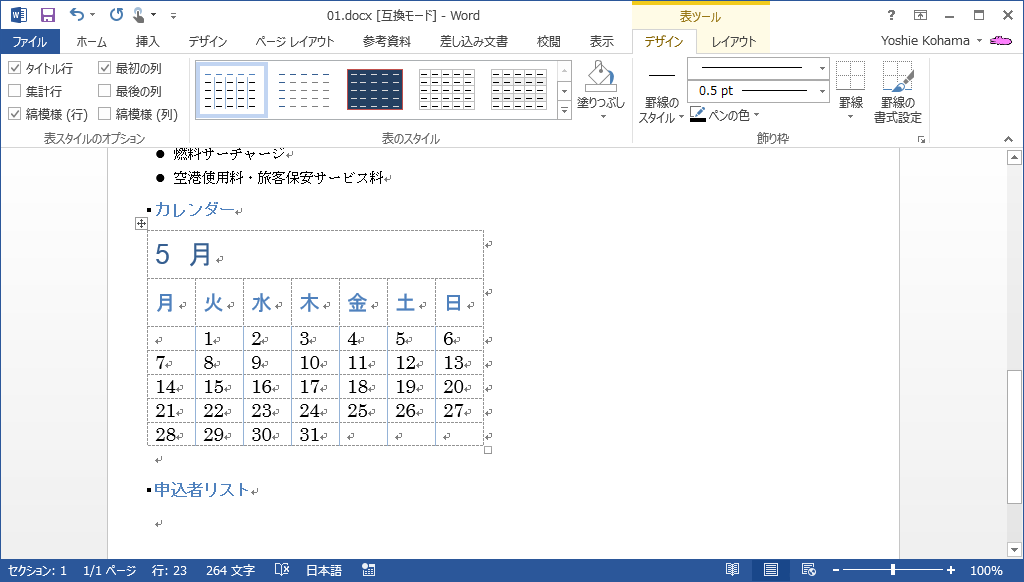 |  | 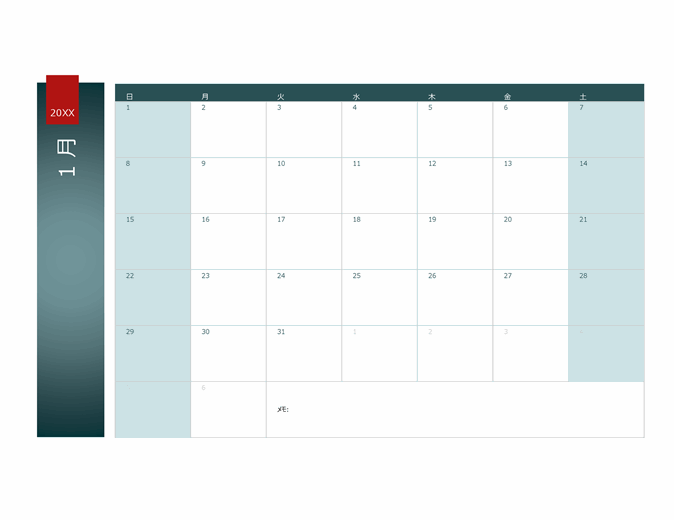 |
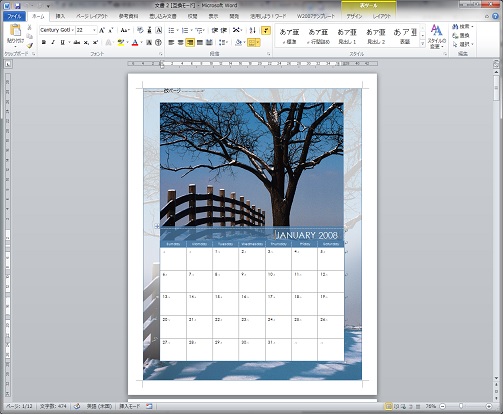 | 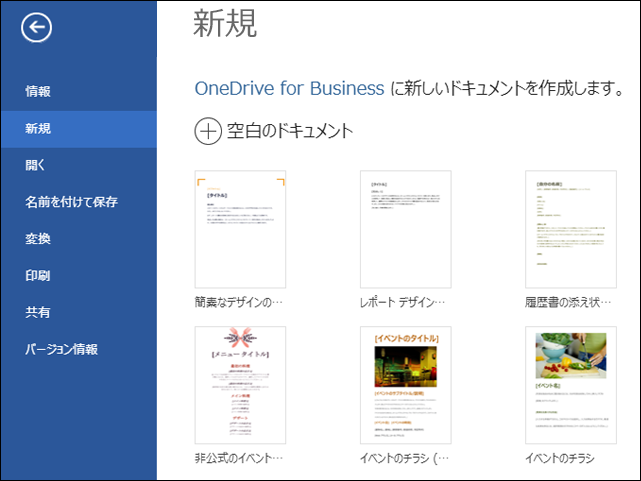 | |
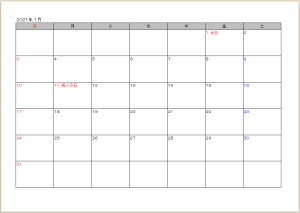 | ||
「ワード カレンダー 作成」の画像ギャラリー、詳細は各画像をクリックしてください。
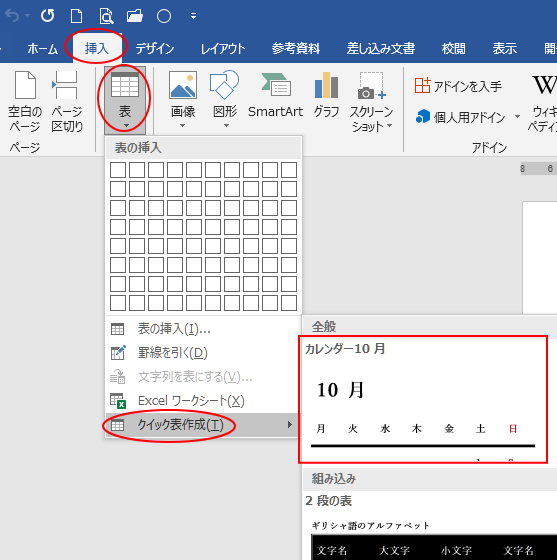 | 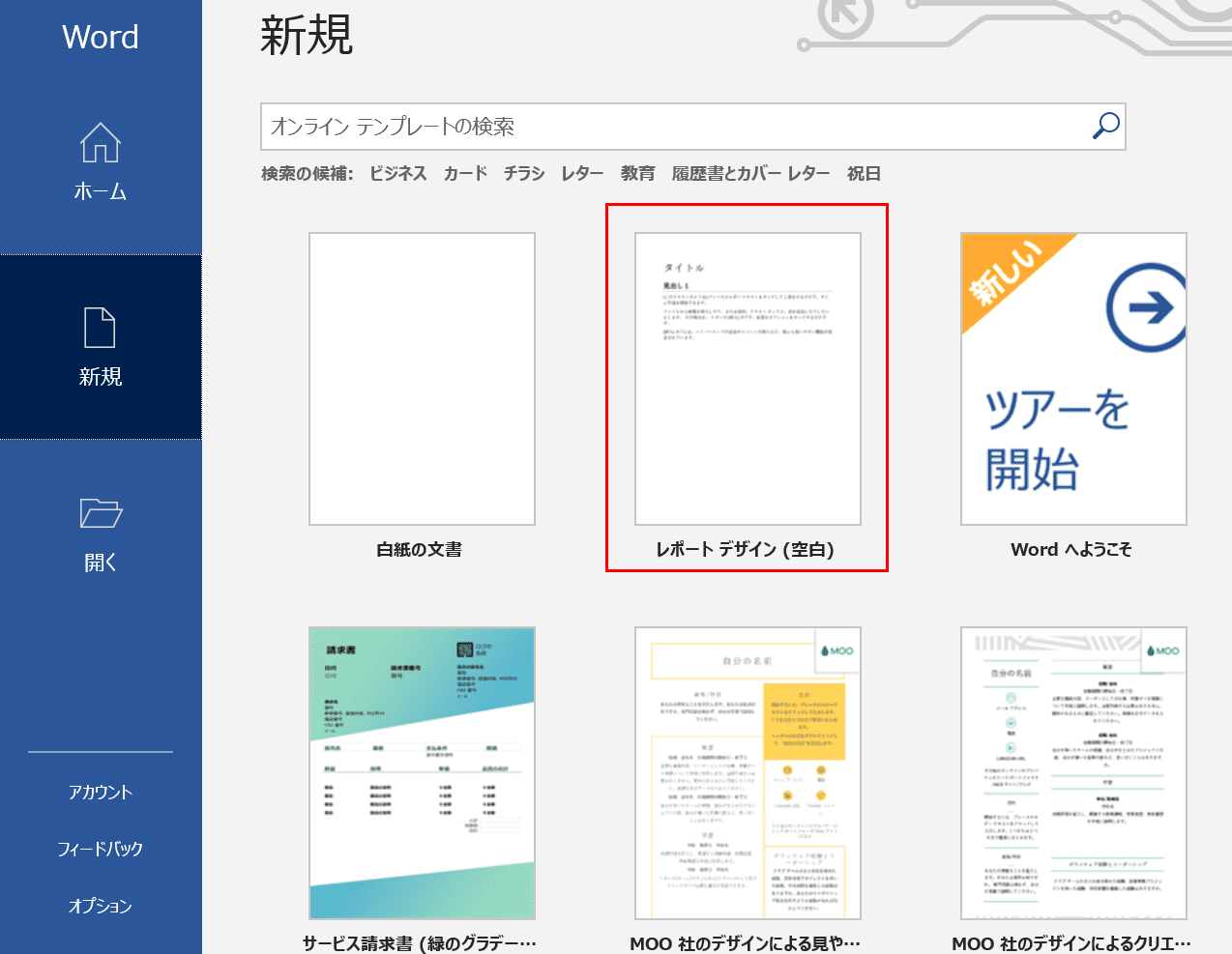 | |
 |  | |
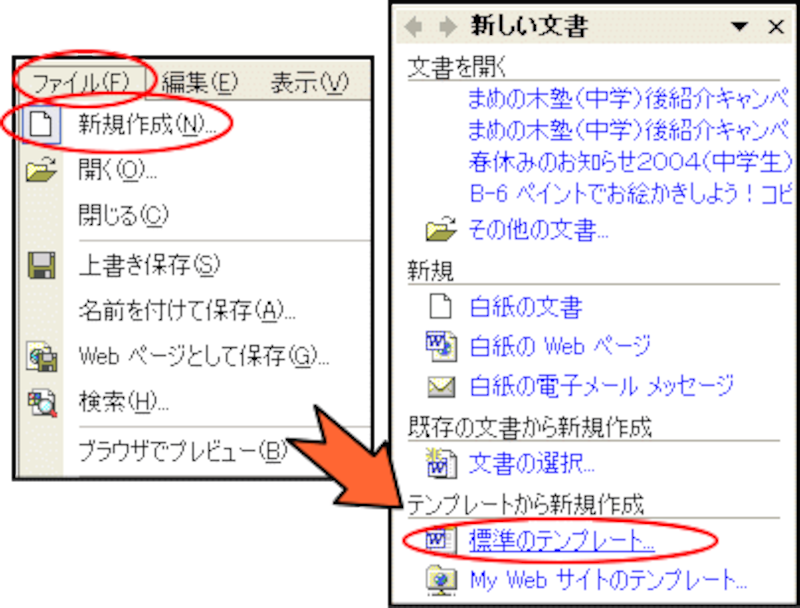 |  | |
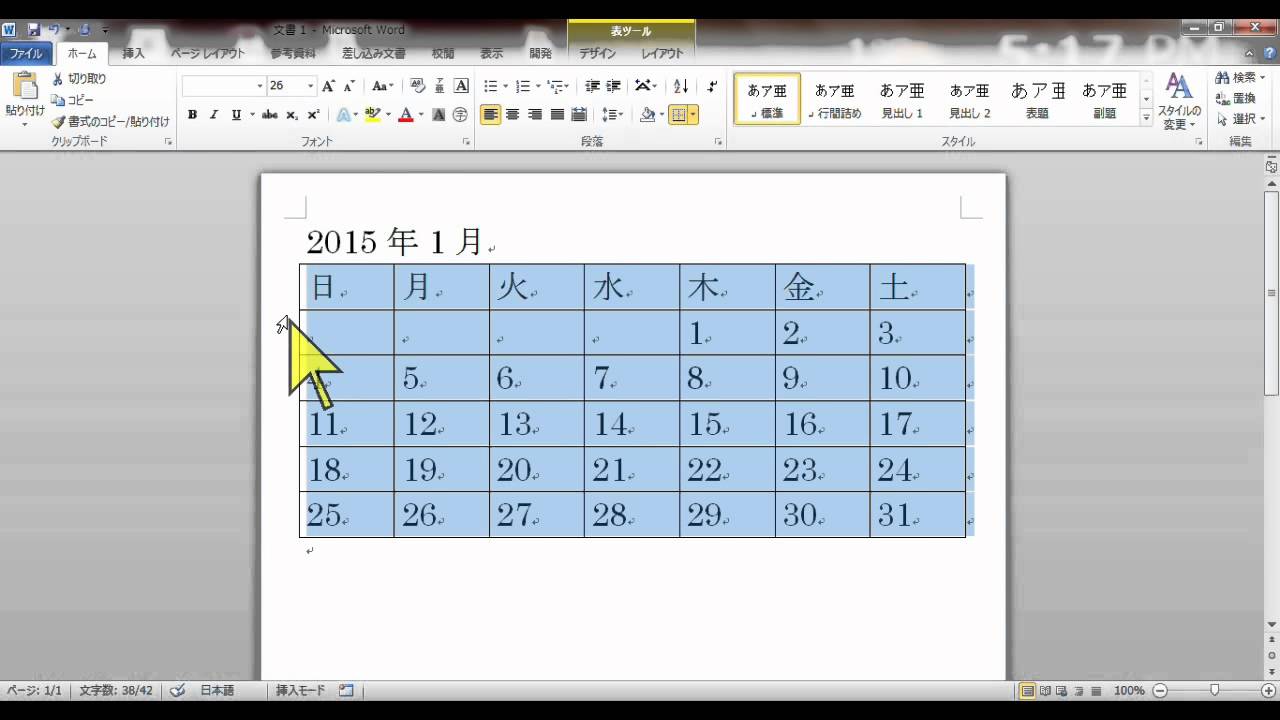 | ||
「ワード カレンダー 作成」の画像ギャラリー、詳細は各画像をクリックしてください。
 | 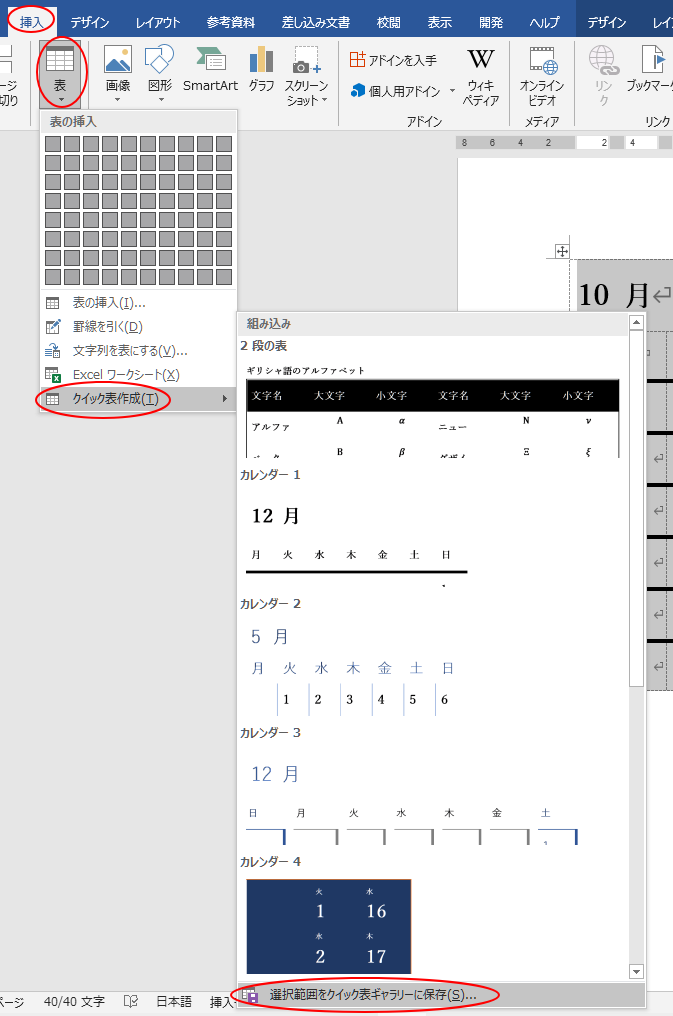 | |
 | 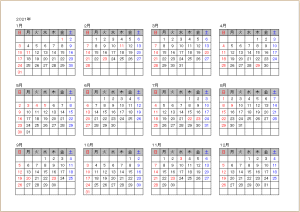 | |
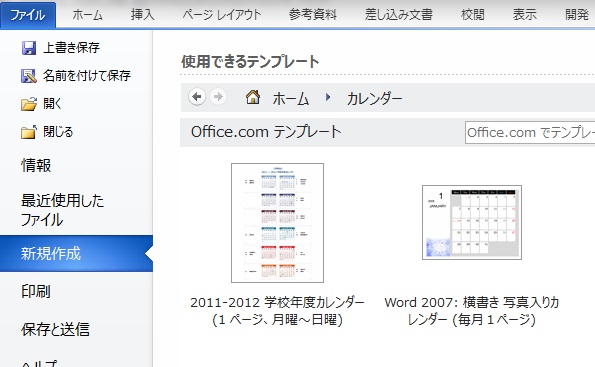 | 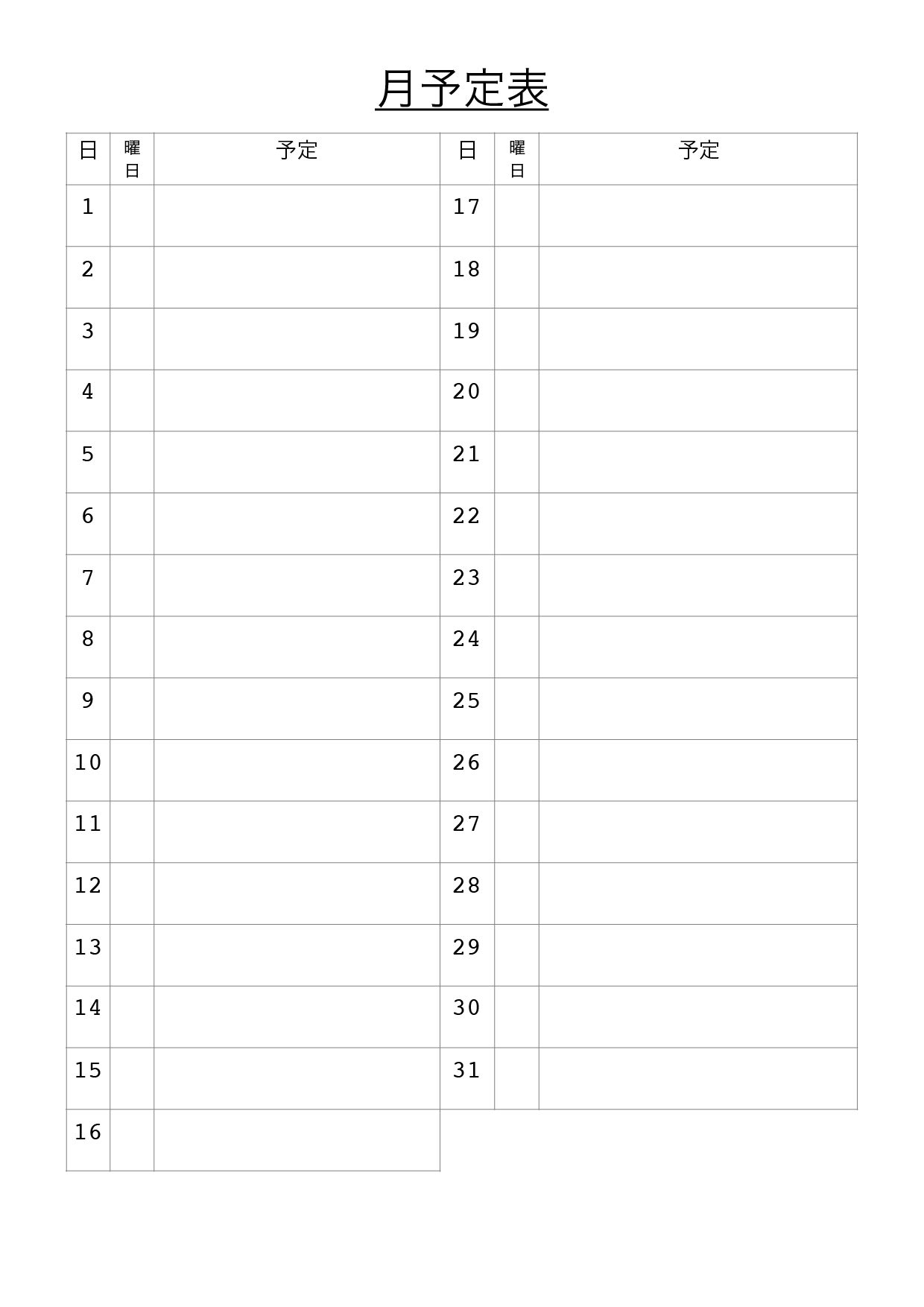 | 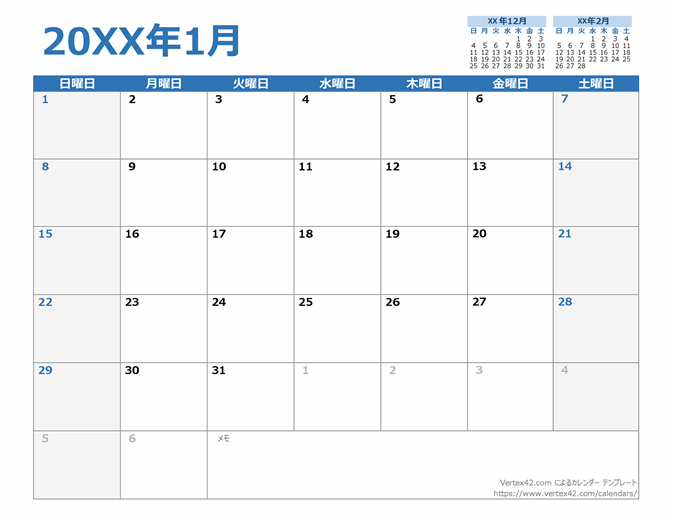 |
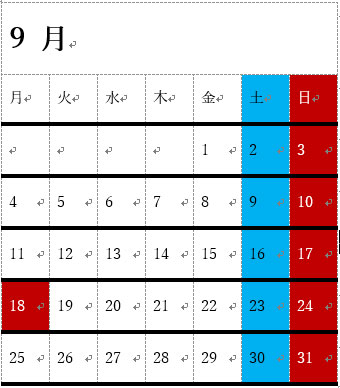 |  | 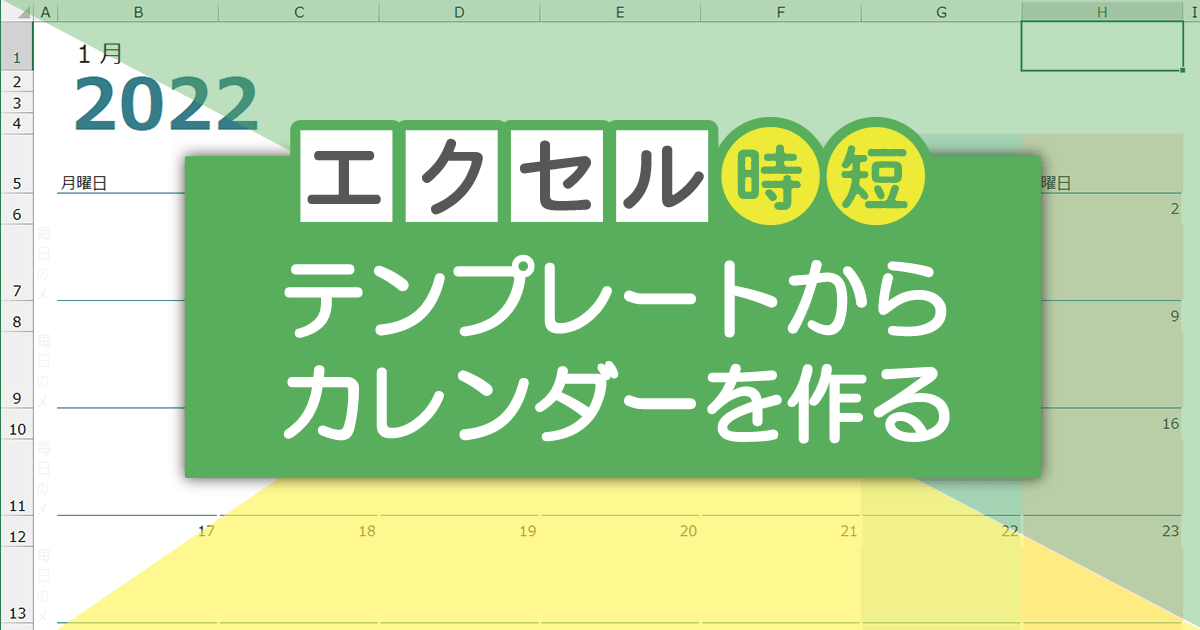 |
「ワード カレンダー 作成」の画像ギャラリー、詳細は各画像をクリックしてください。
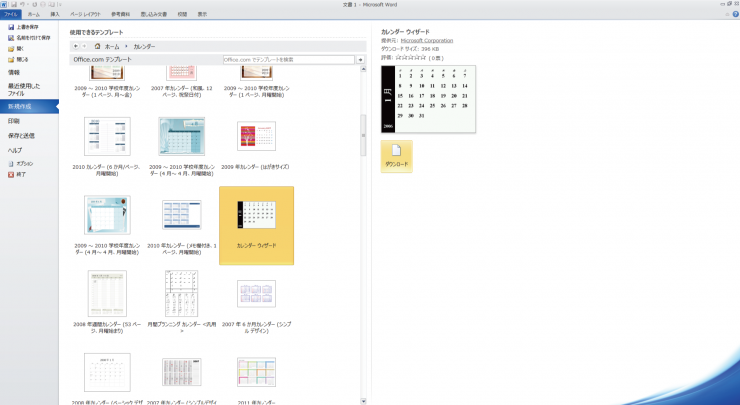 | 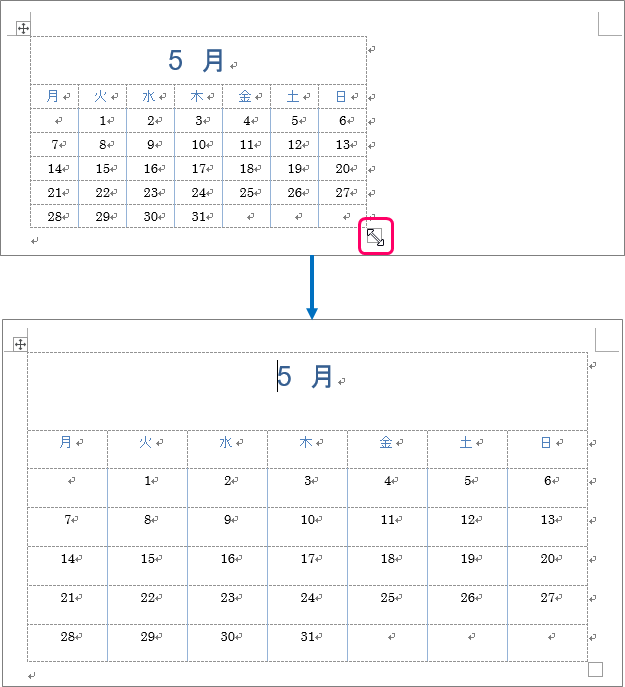 | |
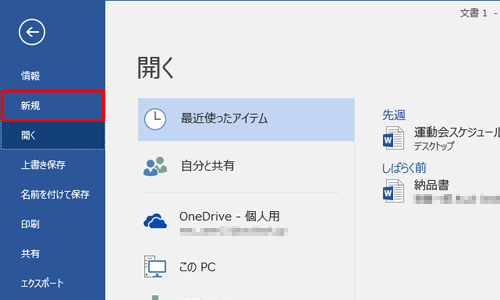 | 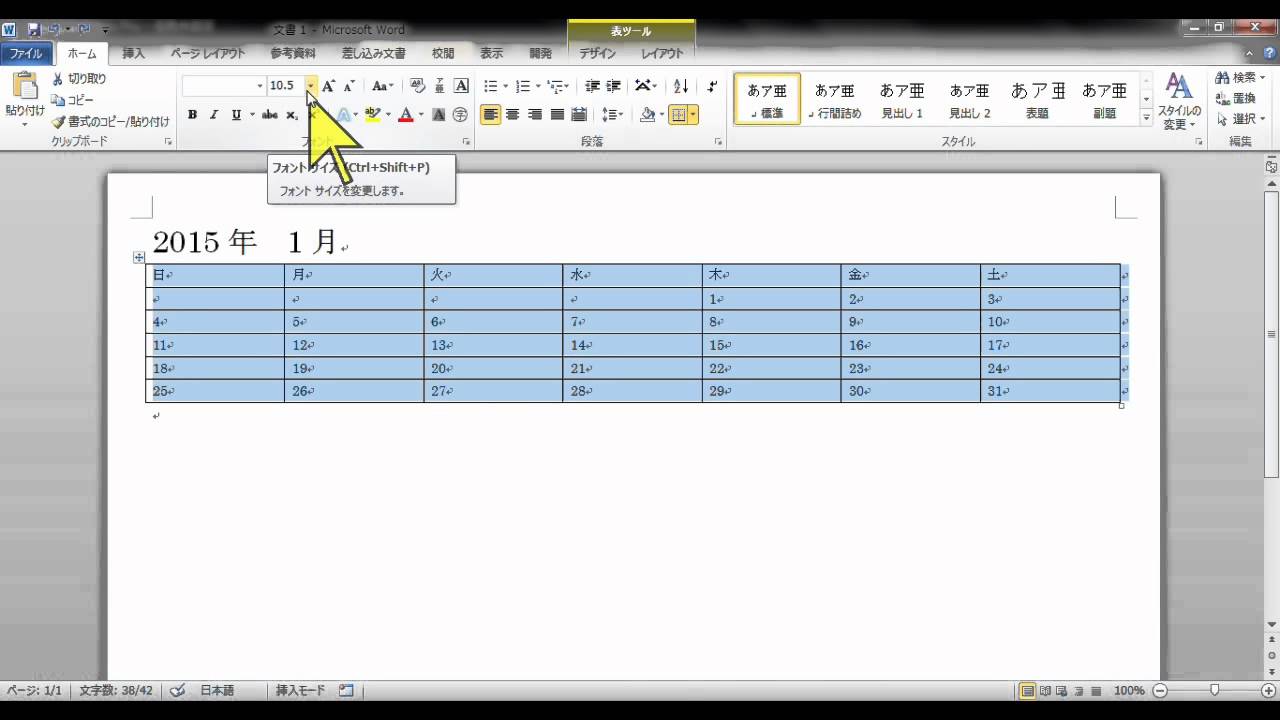 | |
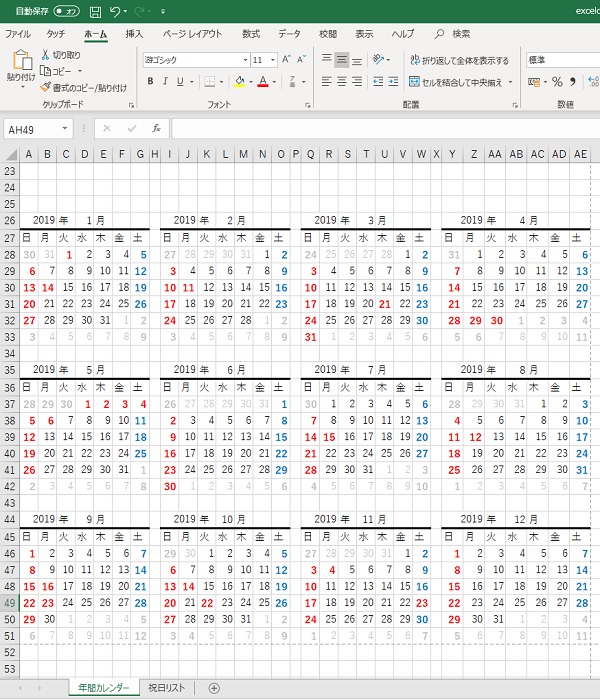 |  | 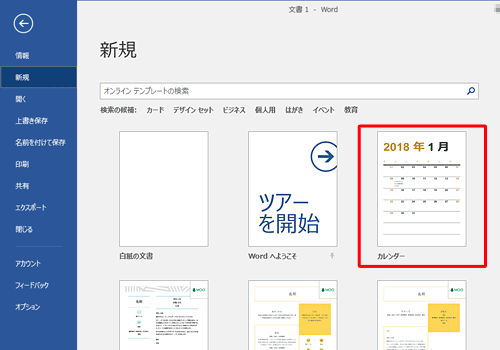 |
 | 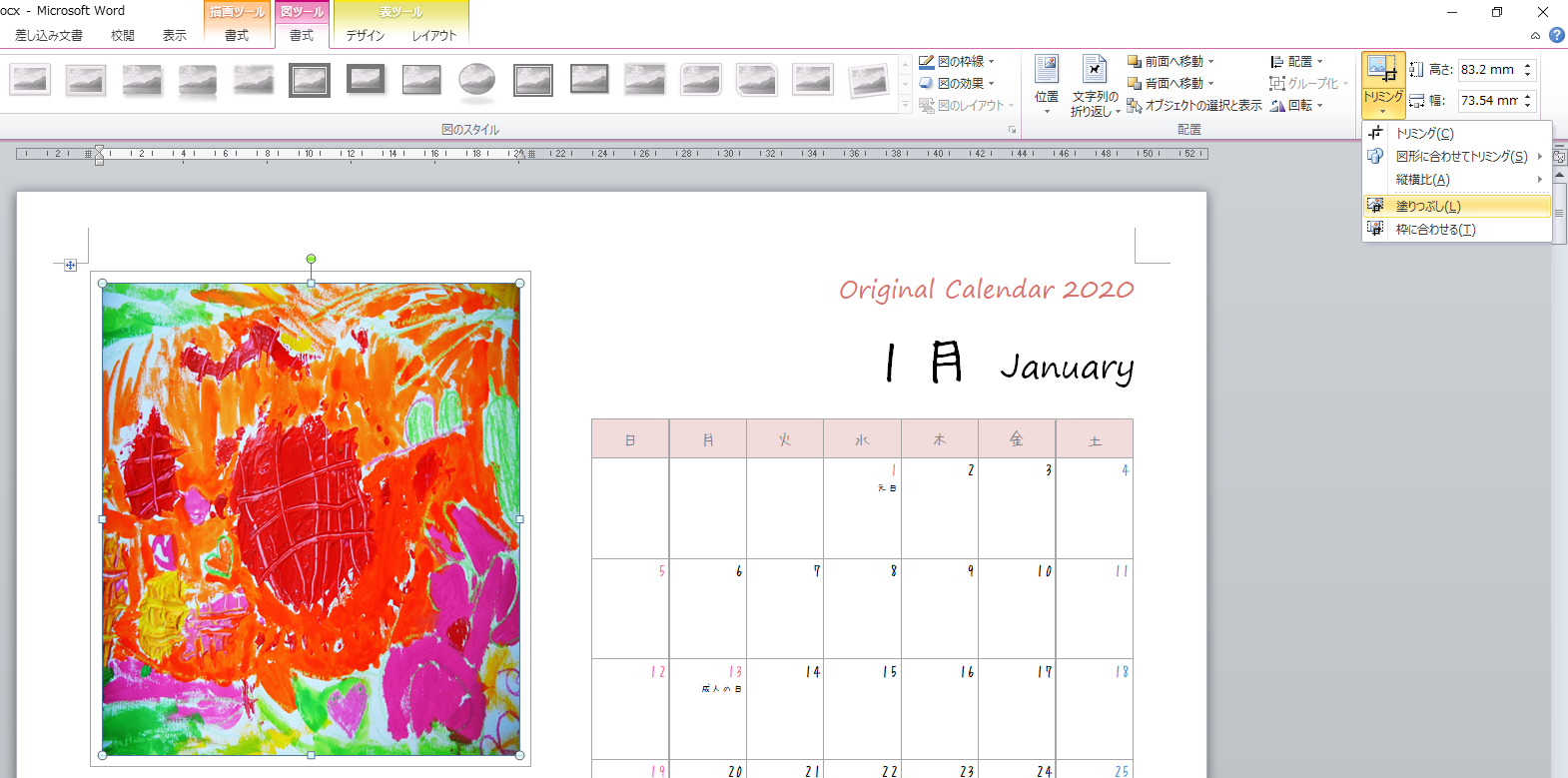 |  |
「ワード カレンダー 作成」の画像ギャラリー、詳細は各画像をクリックしてください。
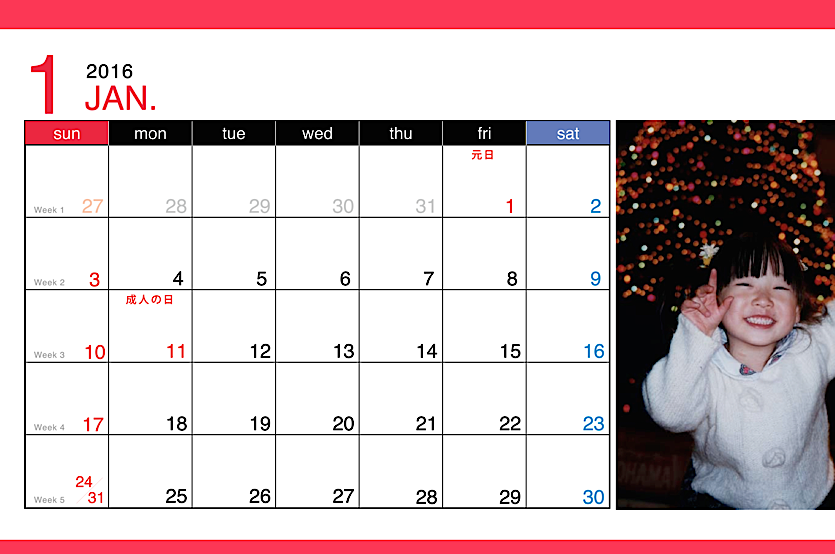 |  |  |
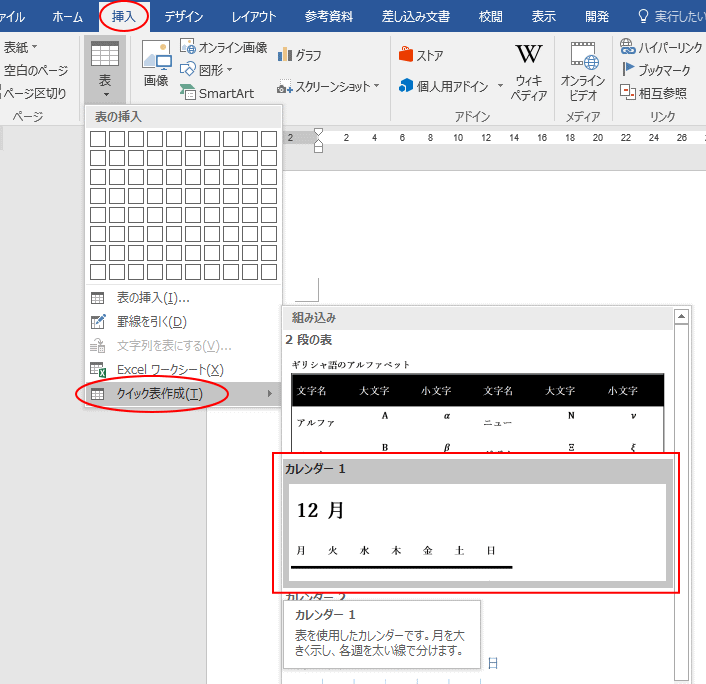 | ||
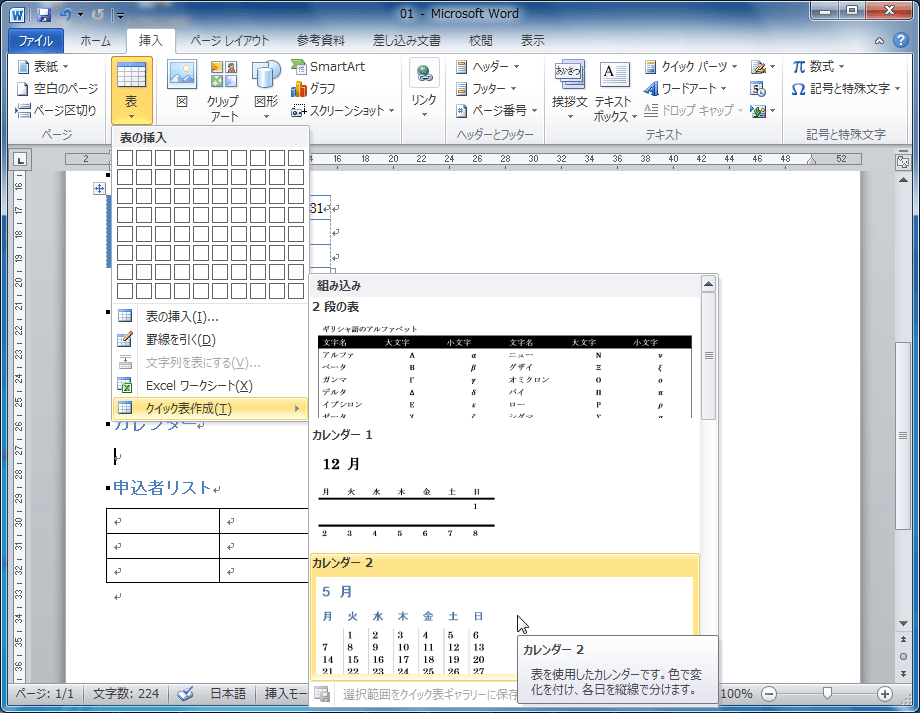 | 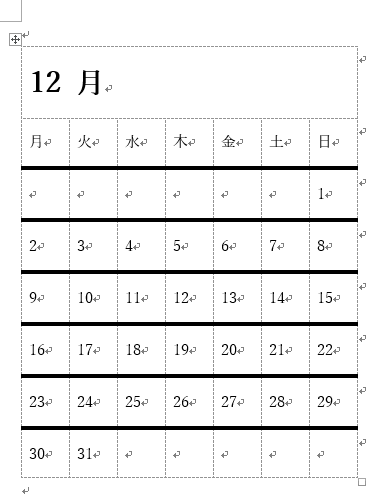 |  |
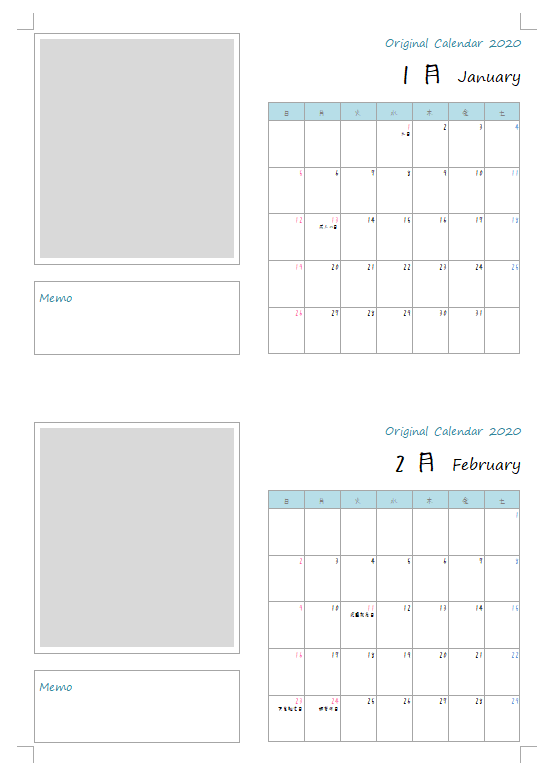 | ||
「ワード カレンダー 作成」の画像ギャラリー、詳細は各画像をクリックしてください。
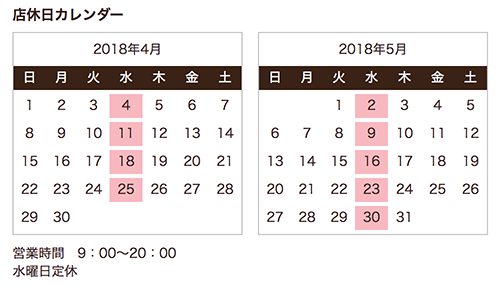 | 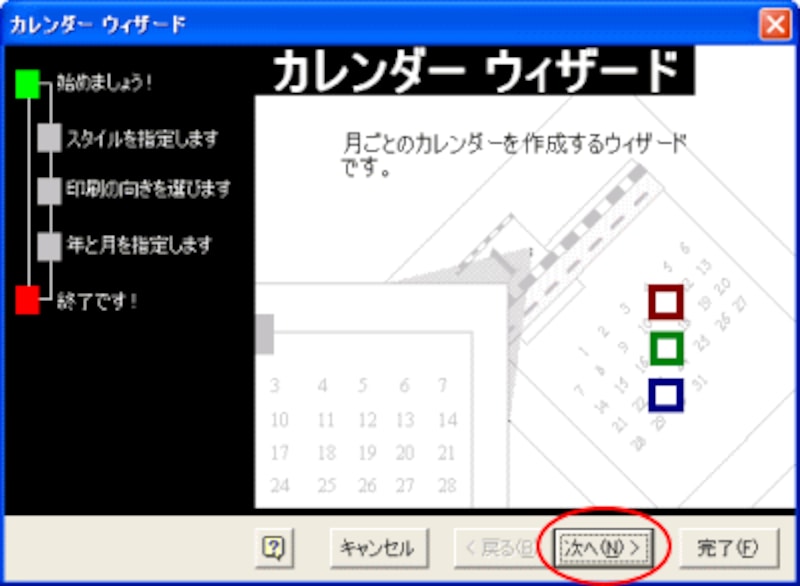 |  |
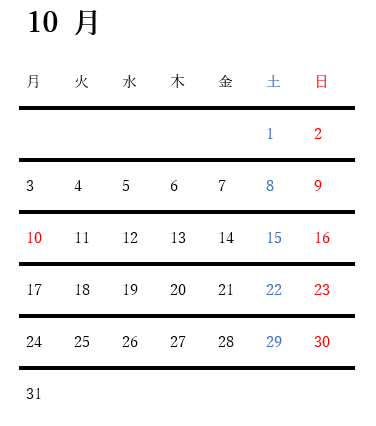 | ||
 |  |  |
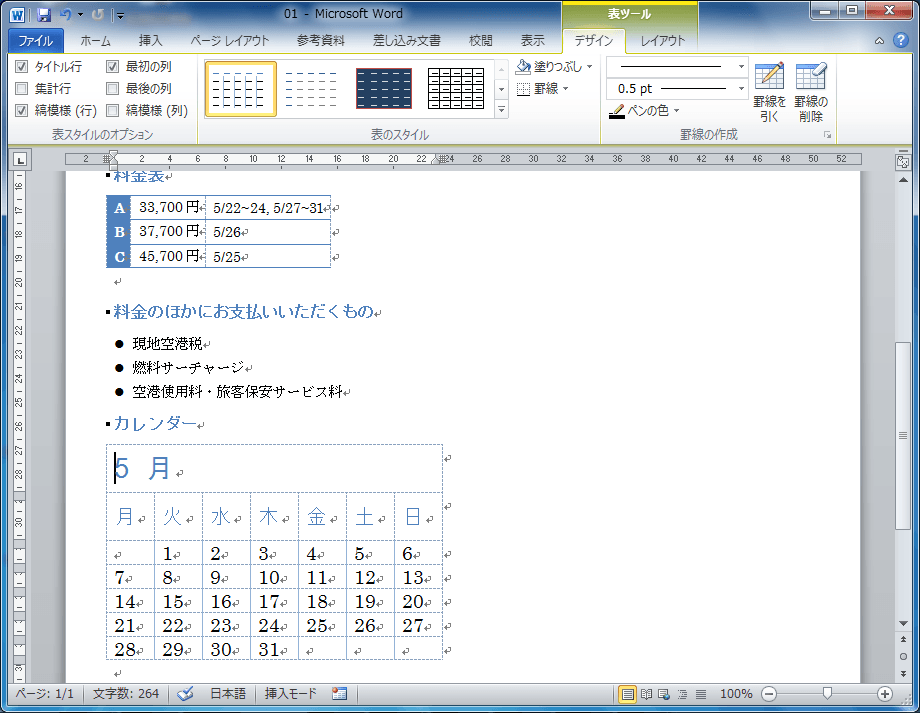 | 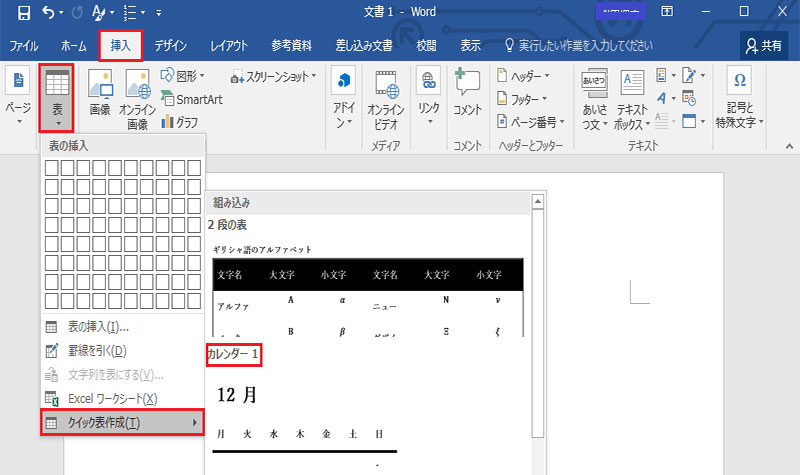 | 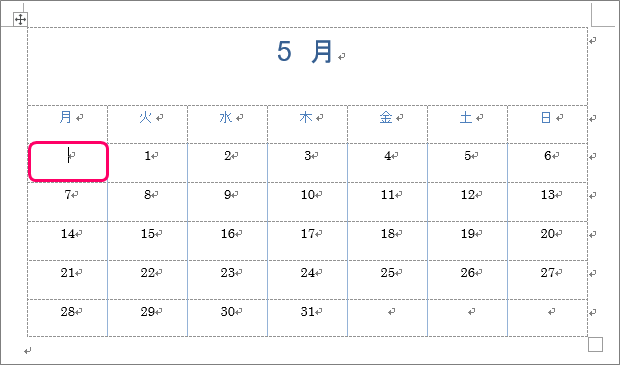 |
「ワード カレンダー 作成」の画像ギャラリー、詳細は各画像をクリックしてください。
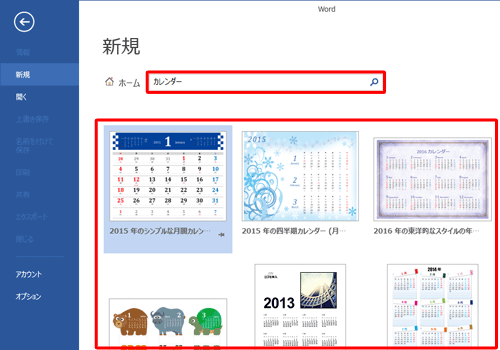 |  |  |
 | 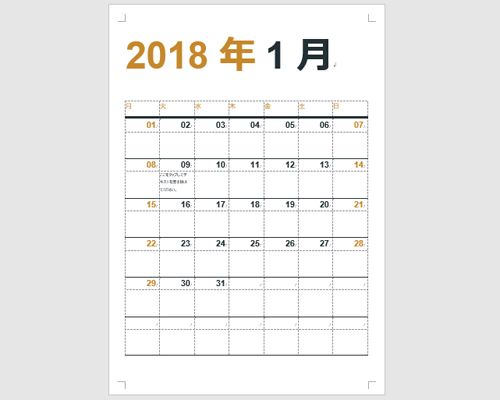 | 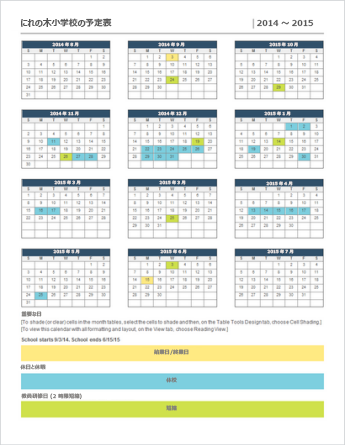 |
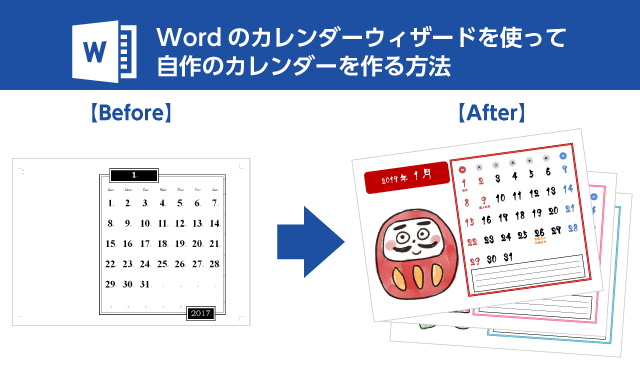 | 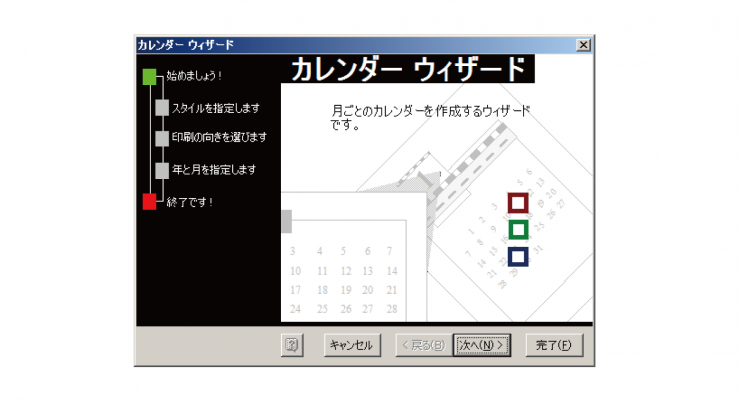 | 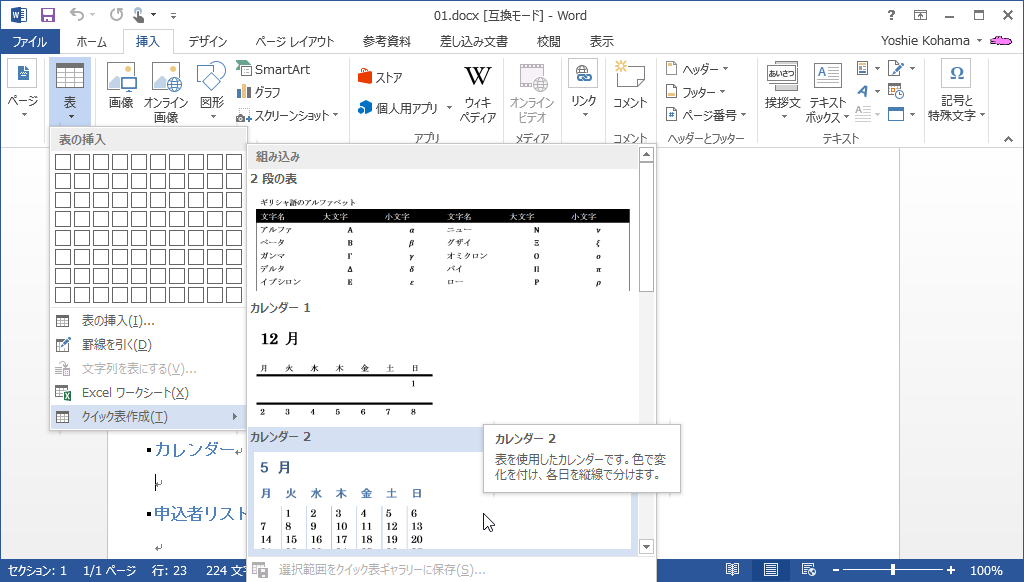 |
 | 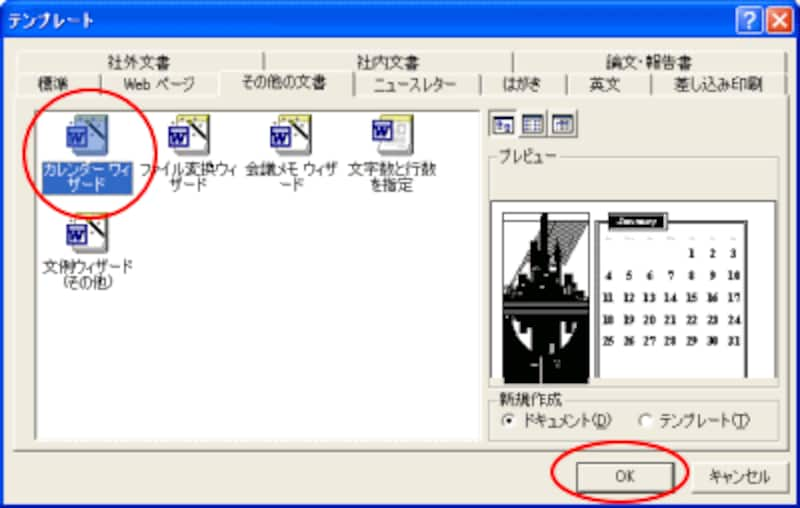 |  |
「ワード カレンダー 作成」の画像ギャラリー、詳細は各画像をクリックしてください。
 | 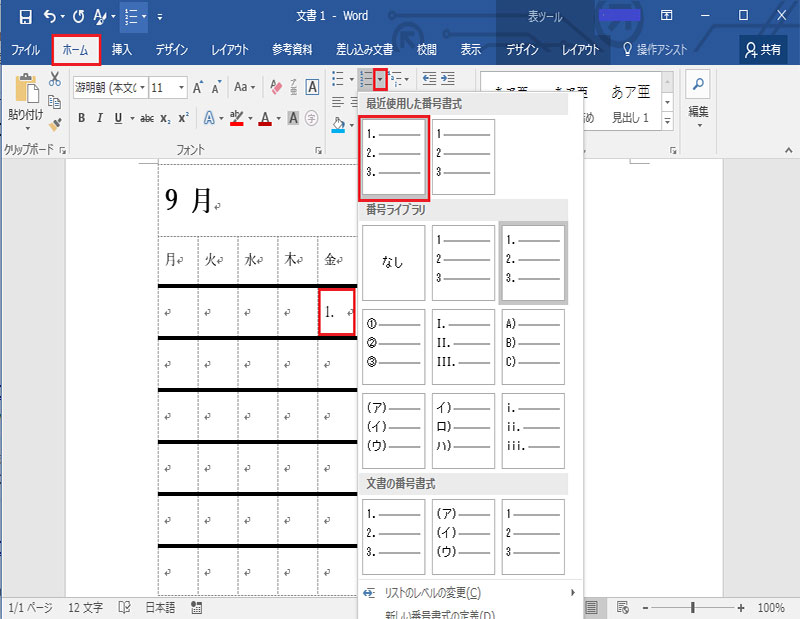 | |
 | 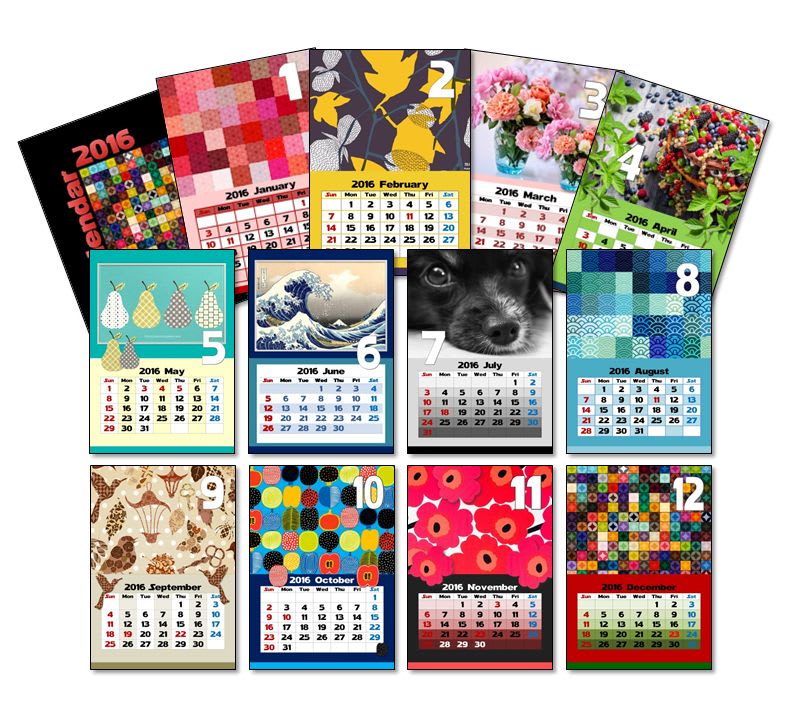 | |
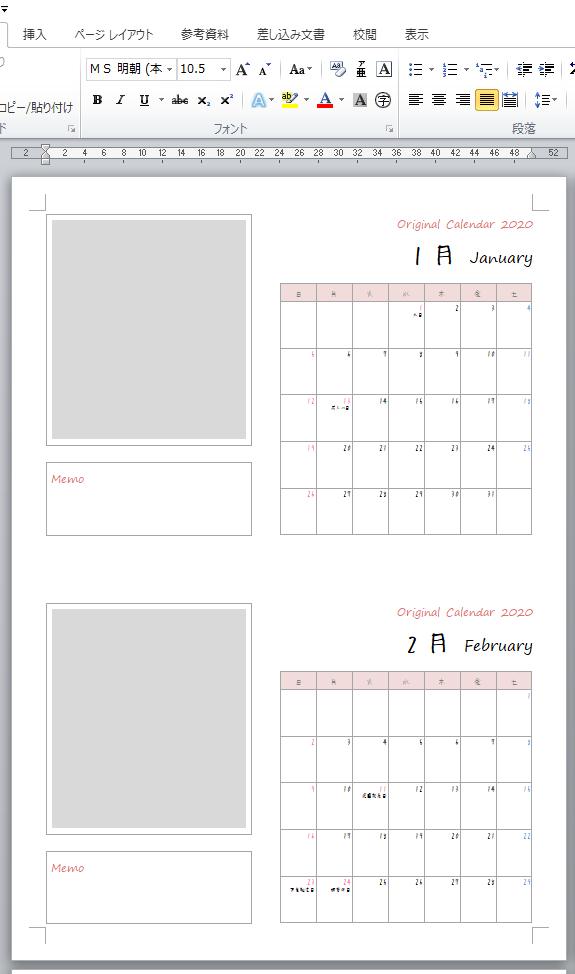 |
カレンダーの画面の右上あたりに、歯車のマークがあります。 そこをクリックして、設定を開きましょう。 設定画面が表示され、サイドバーにメニューが表示されます。 このサイドバーから、埋め込みたいカレンダーを選びましょう。 今回は私のカレンダーを埋め込むことにしました。 詳細な設定が表示されていますね。 この状態で、サイドバーにあるカレンダーの統合をクリックす一番左端のセルをクリックします。 挿入タブのテキストのクイックパーツをクリックします。 フィールドをクリックします。 フィールドコードの選択の分類を番号にします。 一番下のSeqをクリックします。 フィールドコードにSEQと表示されます。 SEQの後ろに任意の文字を入力します。 今回はアルファベット半角小文字でaと入力しておきます。 SEQの後ろは半角スペースが必要です。
Incoming Term: ワード カレンダー 作成,
コメント
コメントを投稿